Ждем Android 5.0, почитать про новинки дизайна и внутреннего устройства системы можно здесь
Java+Android для школьников. Занятие №16/1. Первая программа для Android в Android Studio
Настал черед нашей первой программы или, как называют программисты свои творения, проекта для Android. Имея установленный Android Studio (AS или "Студия") и уже немаленький багаж знаний языка программирования Java, сделать это будет уже не так сложно!
Для начала этого процесса достаточно нажать кнопку "Start a new Android Studio Project" в окне Welcome to Android Studio (см. занятие 15-2) или в уже открытой Студии выбрать в меню File->New->New Project.
| Давайте договоримся, так как мы начинаем работать с достаточно сложным программным продуктом (IDE), что через стрелки, с большой буквы, мы будем обозначать последовательно нажатые пункты меню, то есть сначала мы нажимаем в меню File, затем последовательно пункты New и New Project. |
Перед нами откроется окно мастера создания нового проекта Студии: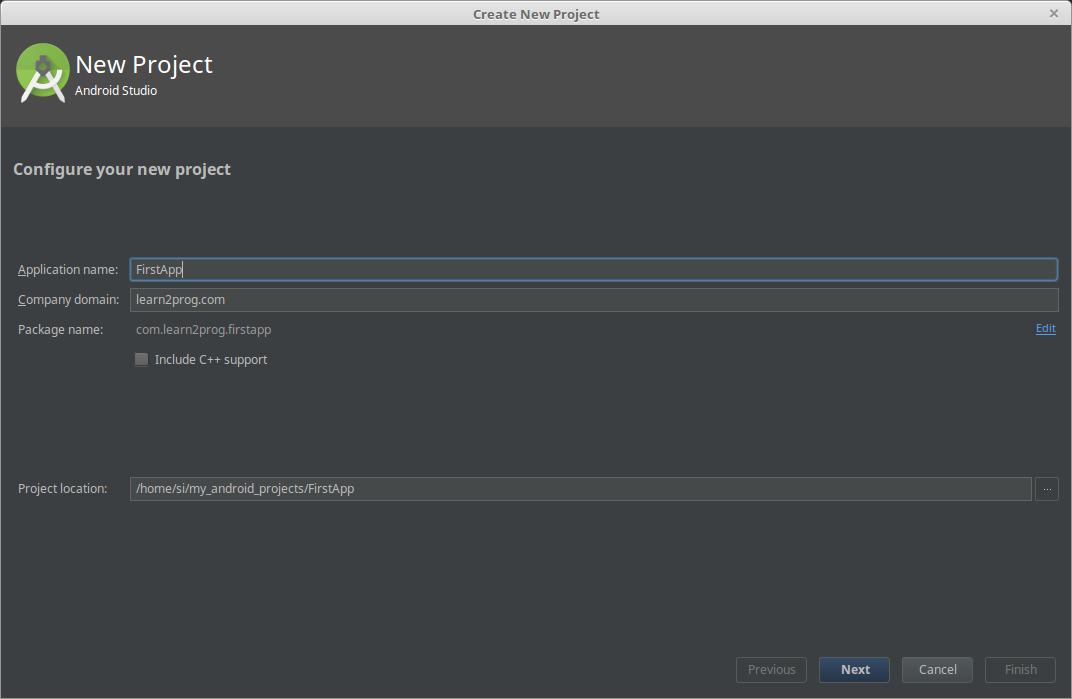
В поле Application name напишем имя нашей прикладной программы или приложения (Application). Я выбрал название FirstApp, вы же можете использовать какое захотите.
В поле Company domain введем доменное имя, которое будет использоваться в имени пакета (Package name) нашей программы. Здесь, впрочем, для тестовых проектов тоже можно написать что угодно, хотя бы "mypackage".
Остальные поля оставим пока без изменения, отметим только, что в поле Project location указан путь в файловой системе, где лежат файлы нашего проекта, что, может быть, нам понадобится в будущем.
Нажмем кнопку Next, чтобы перейти к следующему окну мастера: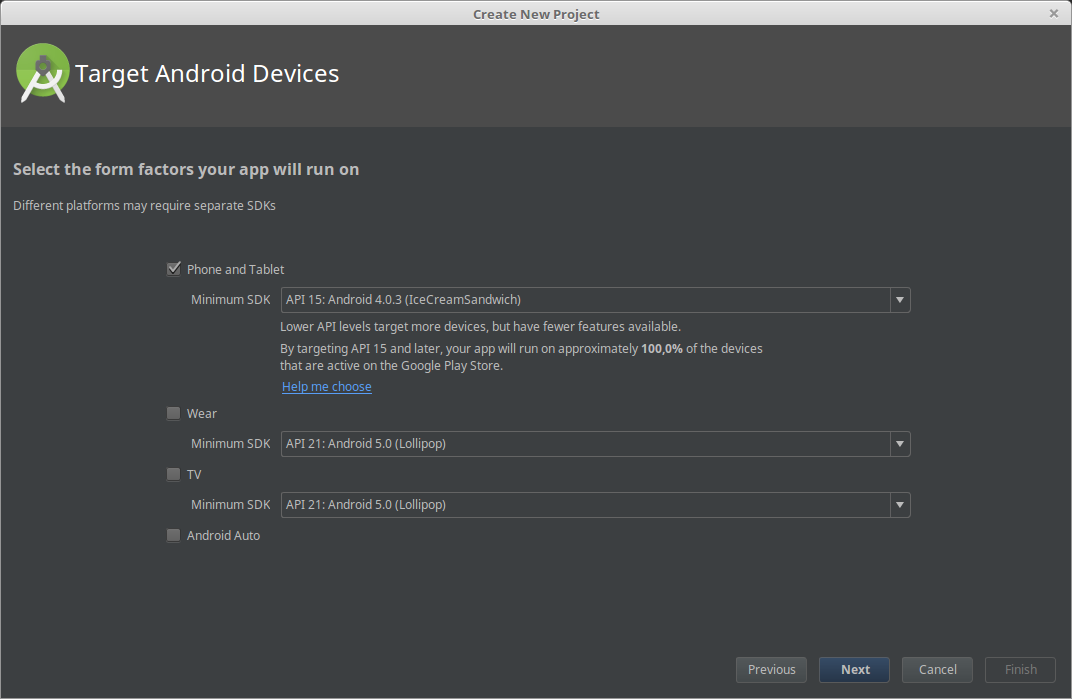
Нам предлагают выбрать форм-факторы для нашего приложения, т.е. на каких устройствах с ОС Android приложение будет запускаться. Наша цель - мобильные телефоны/планшеты, отмечаем Phone and Tablet, и, здесь же, необходимо выбрать минимальную версию SDK для выбранного форм-фактора. Об SDK (англ. Software Development Kit — комплект средств разработки) мы уже начали говорить на занятии №14, здесь отметим, что SDK это неотъемлемая часть Android Studio и, как описано в этом окне - чем ниже уровень API SDK, тем больше мы охватываем устройств, но тем меньше возможностей у нас, как у разработчиков, имеется.
Нужно сказать, что эта информация относится к распространению нашего приложения среди пользователей, однако, так или иначе, связана с процессом программирования и об этом стоит знать.
В этом окне (Target Android Devices) объясняется также почему предпочтительно использовать API 15 и более ранние версии как минимальные для SDK, все очень просто - охват почти 100% совместимых активных устройств, скачивающих программы в хранилище Google Play Store. В дальнейшем мы постоянно будем обращаться к API SDK Android и будем пополнять багаж знаний об этом.
Жмем Next.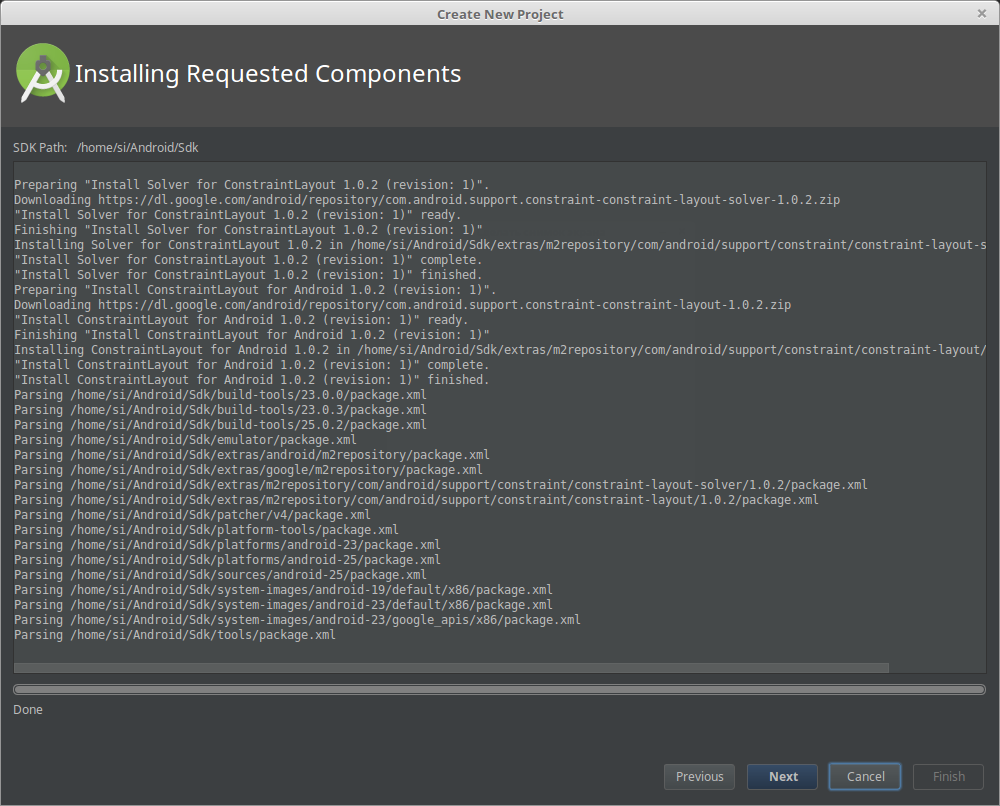
На моем компьютере произошло следующее: Студия начала скачивать недостающие для создания нашего приложения компоненты (см. название окна - Installing Requested Components). Это будет происходить не всегда, однако, к этому следует быть готовым. Опять нажимаем Next.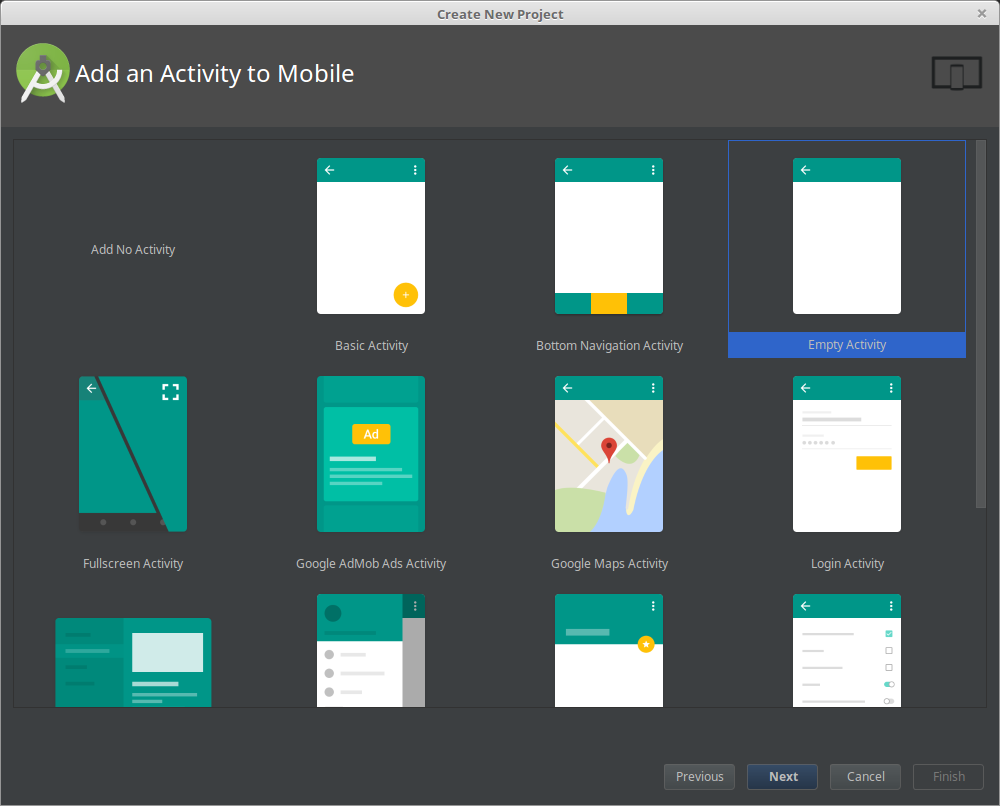
Теперь нам предлагают выбрать вид окна нашей программы. Activity (активити, иногда переводят как «явление», «активность») в Android — сущность, которая отождествляется с отдельным экраном (окном) приложения с элементами пользовательского интерфейса. Студия предлагает нам выбрать вид Activity из шаблонов, подготовленных опытными разработчиками. Мы выбираем Empty Activity (пустую активность), так как для нас важно на данный момент познакомиться с несложным шаблоном, чтобы понять основные принципы разработки. Жмем Next.
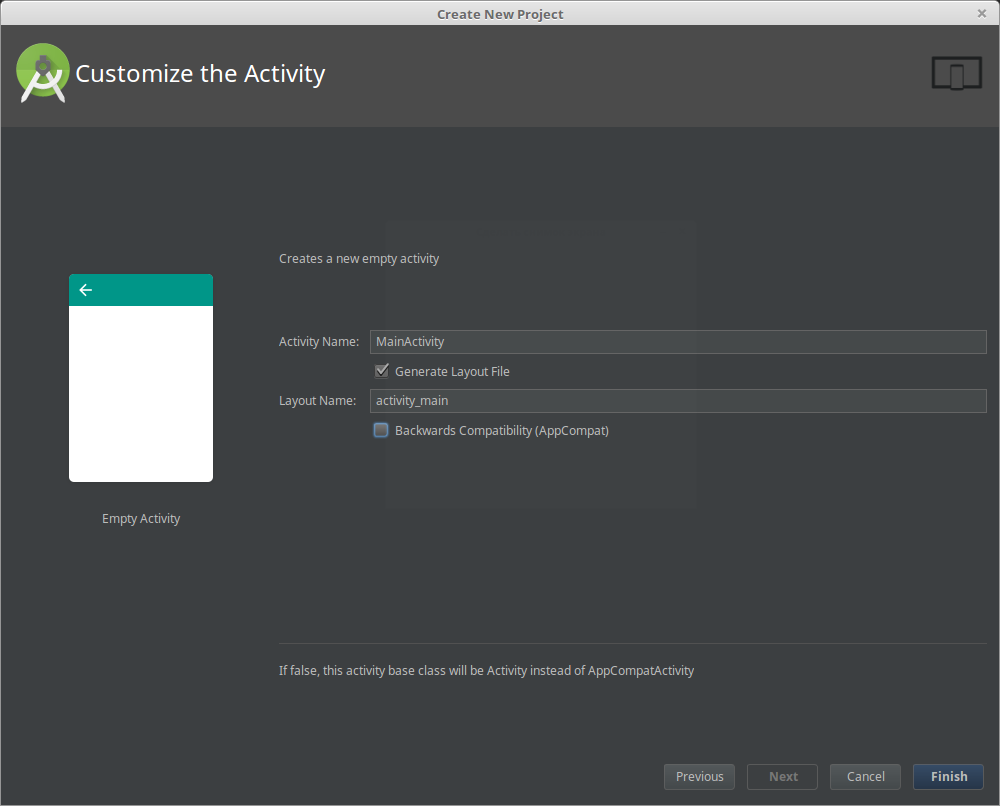
В следующем окне мастера Customize the Activity нам предлагается выбрать имя для нашей активити - Activity Name. Предлагаю не менять никаких имен, т.е. оставить все как на экране. Поставьте также галочку чуть ниже - Generate Layout File и уберите галочку с Backwards Compatibility (AppCompat) прежде чем нажать Finish. Мы оставим объяснение непонятных терминов на следующее занятие. Теперь мы совсем близко к нашей цели. После нажатия на кнопку Finish в дело вступает неразлучный помощник Студии, система автоматической сборки проекта - Gradle:

Сборка проекта может занять достаточно долгое время. В это время генерируются необходимые классы и файлы проекта, создается разметка для активити и происходит многое драугое. Пока Gradle не закончил свою работу можно исследовать основной вид Студии, который теперь открылся - Project View.
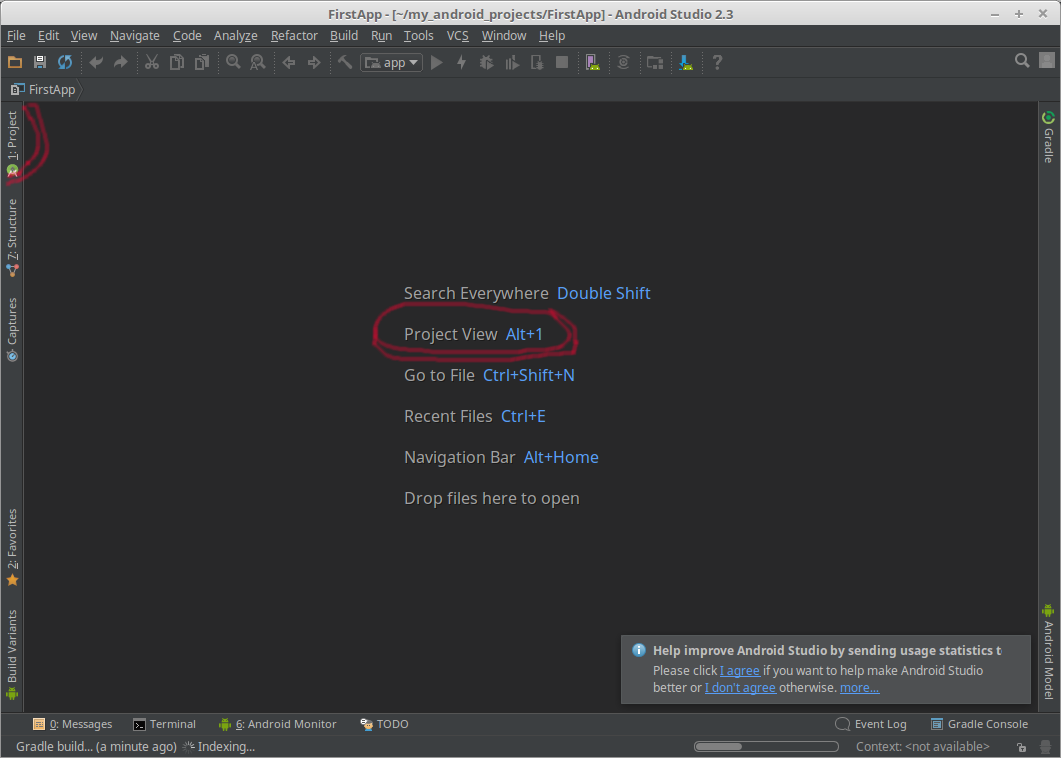
Нужно сказать, что работая в AS 90% времени вы будете проводить имея его (Project View) перед глазами. Основное его поле, которое в настоящее время подсказывает некоторые приемы работы в IDE, отведено под редактор кода. Привычное для большинства программ меню располагается под заголовком окна, в котором указывается имя проекта - First App. Вы можете в любой момент нажать Alt+1 (Alt и одновременно 1) или на область Project View в левом верхнем углу Студии, отмеченную красным, чтобы попасть в Project View. По мере ознакомления с процессом создания программ для Android мы будем часто пользоваться как меню, так и панелью инструментов, которое располагается под ним.
Итак, после окончания работы Gradle (в моем случае это произошло за 19 с небольшим секунд, см. нижнюю, так называемую "статусную" строчку), мы увидим загруженный в Студию проект FirstApp с открытым файлом главного окна нашей программы MainActivity.java.
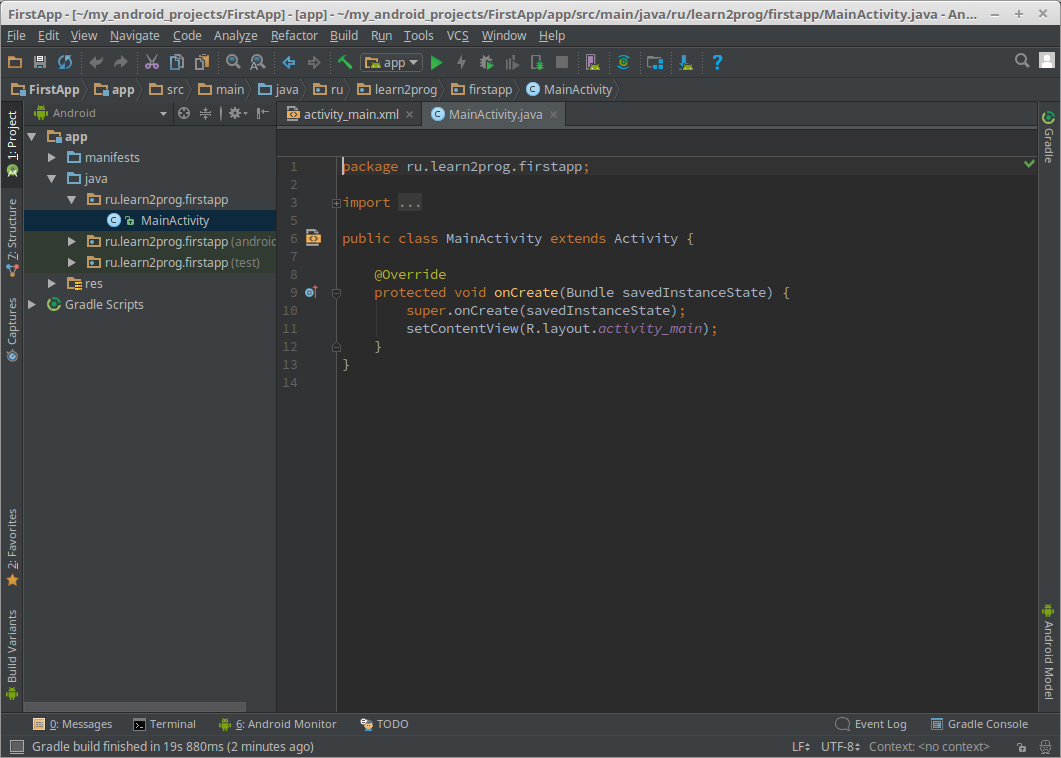
Во второй части занятия мы попытаемся запустить нашу первую программу на телефоне с Android!
- Войдите или зарегистрируйтесь, чтобы отправлять комментарии

