Java+Android для школьников. Занятие №16/2. Первая программа для Android в Android Studio
Как было обещано в первой части занятия - сегодня мы попробуем запустить нашу первую программу на телефоне или планшете с Android. Естественно, что для этого нам понадобится само устройство. Версия Android - любая (хотя вряд ли Вы сейчас найдете устройство с Android ниже 4.0). Я например, использую для отладки и запуска приложений свой старенький Samsung Galaxy S II.
Далее, нам потребуется кабель для программирования. Почти все Android-устройства соединяются с компьютером с помощью вот такого кабеля "микро-USB":

Стоимость такого кабеля ~150 рублей, купить его можно в любом ларьке где продают аксессуары для телефонов/планшетов.
В выбранном для наших опытов телефоне/планшете необходимо включить отладку по USB. Что это такое, без всяких домыслов рассказывается на сайте разработчиков Android - https://developer.android.com/studio/debug/dev-options.html, с которым нам частенько придется сталкиваться. В первых строчках на этой странице говорится буквально следующее (сайт в основном англоязычный, однако есть материалы, переведенные на русский, здесь приведем перевод в версии learn2prog.ru):
| The Settings app on Android includes a screen called Developer options that lets you configure system behaviors that help you profile and debug your app performance. For example, you can enable debugging over USB, capture a bug report, enable visual feedback for taps, flash window surfaces when they update, use the GPU for 2D graphics rendering, and more. | Приложение Settings(Настройки) включает форму, называемую "Параметры разработчика", которая позволяет сконфигурировать поведение системы для отладки выполнения Вашего приложения. Например, Вы можете разрешить Отладку USB, перехватывать сообщения об ошибках, разрешить визуальную обратную связь по нажатию на экран, подсвечивать экран, когда он обновляется, использовать графический процессор (GPU) для отрисовки 2D графики и так далее. |
Вот как выглядит этот пункт программы Настройки (Параметры разработчика) на моем телефоне.
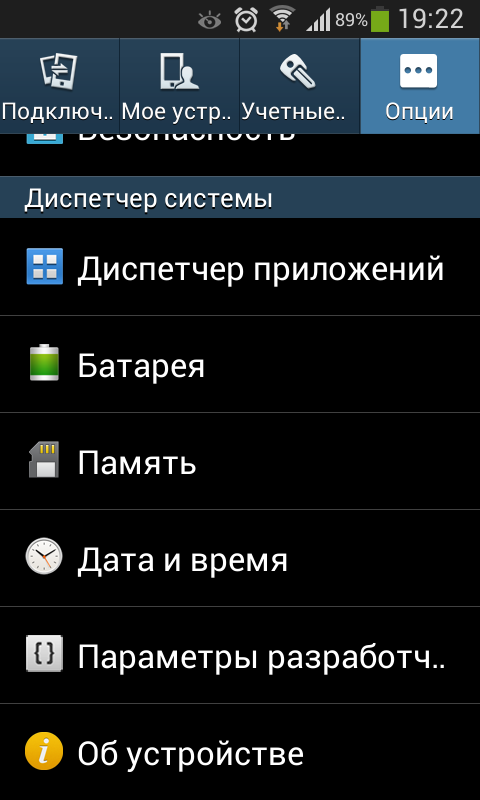
Если Вы этот пункт не нашли, попробуйте что-то вроде этих действий для вашей модели телефона (см. тамже на https://developer.android.com/studio/debug/dev-options.html)
|
On Android 4.1 and lower, the Developer options screen is available by default. On Android 4.2 and higher, you must enable this screen as follows:
* Open the Settings app. |
Для Android 4.1 и ниже пункт меню Параметры разработчика доступен по-умолчанию (т.е. в телефоне с завода этот пункт будет присутствовать). Для Android 4.2 и более высокой версии (4.3 и далее), Вы должны разрешить этот пункт следующим образом: * Откройте приложение Settings (Настройки) * (Только для Android 8.0 и выше) Выберите System (Система). * Прокрутите экран вниз и выберите About phone (О телефоне). * Прокрутите экран вниз и нажмите Build number (Номер сборки) 7 раз. * Вернитесь в предыдущий экран и найдете пункт Developer options (Параметры разработчика) где-то внизу экрана. |
отметьте теперь пункт "Отладка USB"
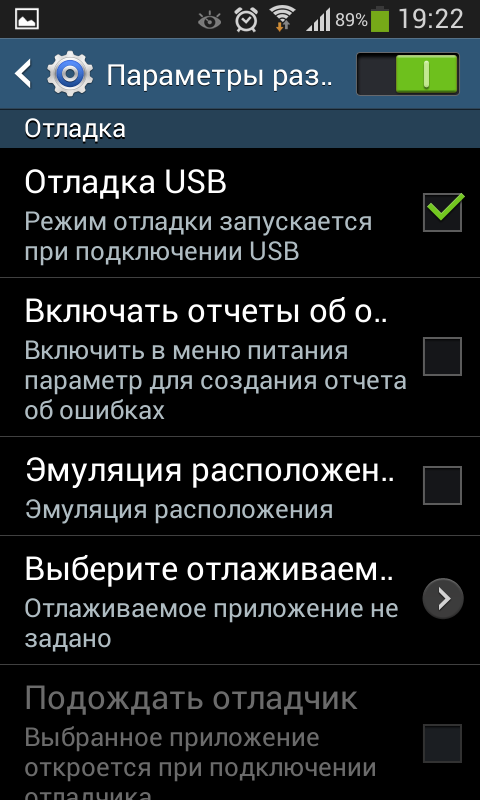
Чтобы установить и запустить программу на телефоне/планшете теперь достаточно в Android Studio (Студии) сделать следующее:
Откройте проект, который мы подготовили на предыдущем занятии, вид Project:
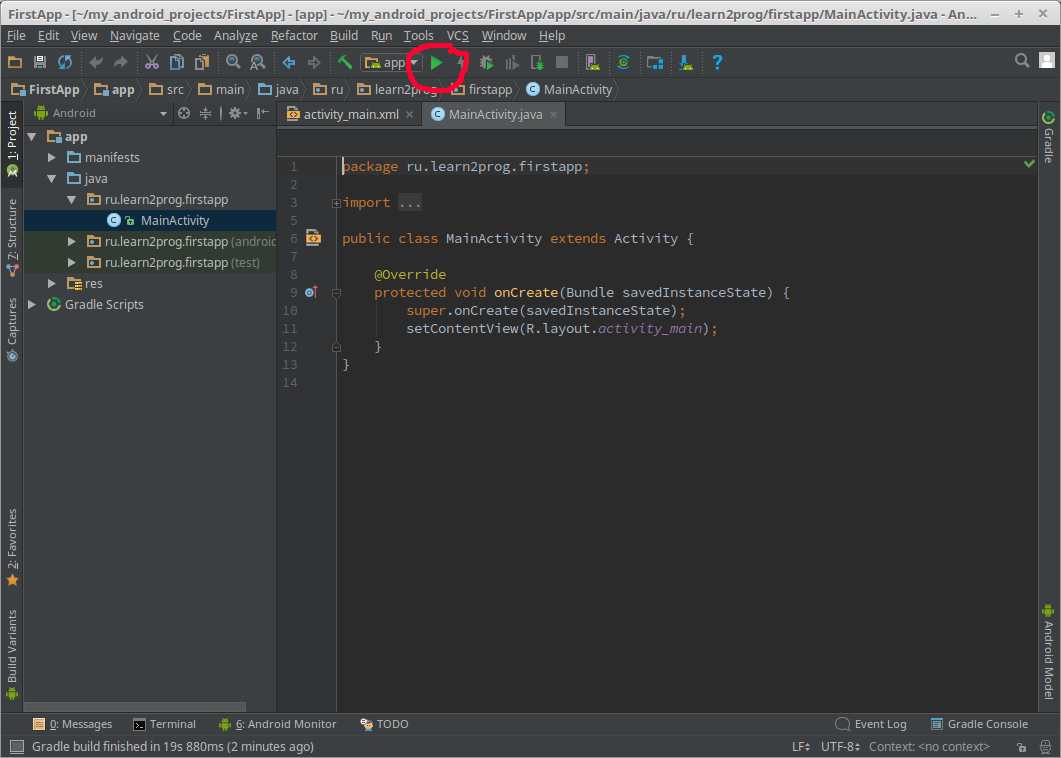
подключите телефон или планшет с помощью описанного кабеля к компьютеру, а затем нажмите кнопку с зеленым треугольником в панели инструментов отмеченную на рисунке выше (в красном кружочке), открывается окно выбора устройства для запуска "Select Deployment Target":
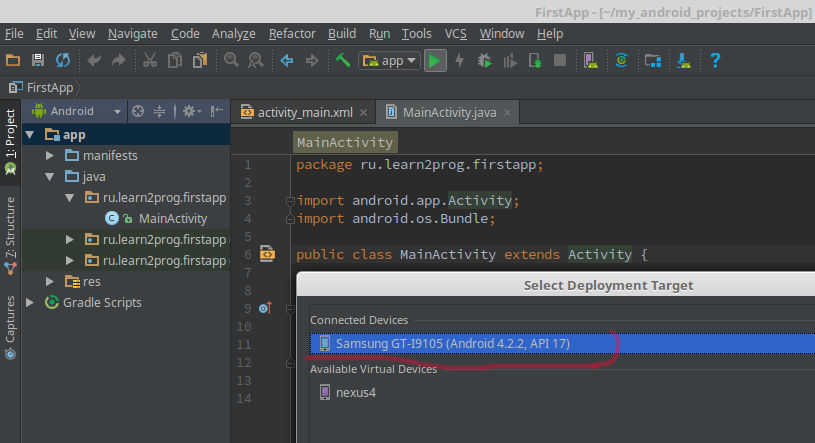
выберите Ваше устройство и нажмите "Ok" в окне Select Deployment Target, gradle как всегда помогает собрать проект
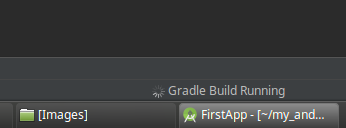
несколько минут ожидания... и на Вашем телефоне или планшете должно появиться примерно следующее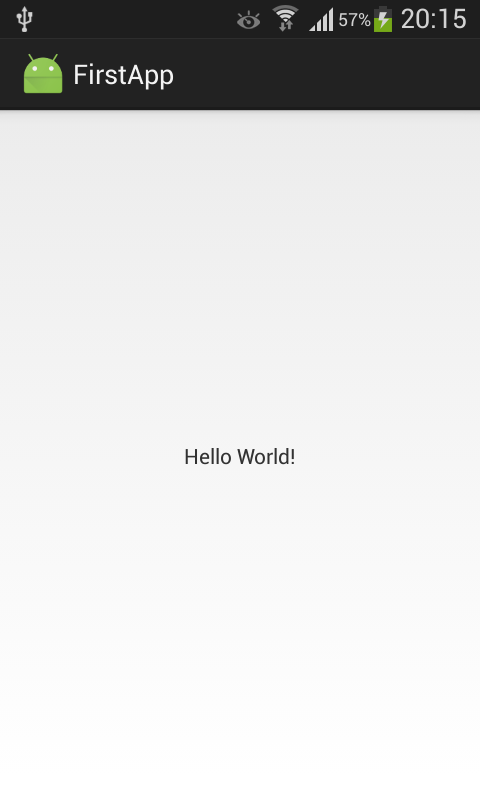
| Я сделал скриншот на моем Samsung'е с помощью клавиш Питание и Домой, нажатых одновременно. |
Ну что же - поздравляю, первая программа запущена на устройстве! Если что-то пошло не так - пишите, помогу советом!
На следующем занятии на ждет подробный разбор структуры файлов и каталогов нашего проекта а также нашей первой программы, ведь, хоть мы не написали ни единой строчки кода, можно заметить, что она (программа) написана на языке Java. Код программы был сгенерирован автоматически, однако, чтобы сделать что-то более сложное, нам придется поработать головой и руками!
- Войдите или зарегистрируйтесь, чтобы отправлять комментарии

